
Now that you know how to sign a PDF yourself, do you want to send it out for signatures? You can request signatures by simply adding the email address of the signer. Tap the blue “Sign” button at the bottom which will then ask you “Who needs to sign?” Choose the “Sign Yourself” option. You can even import documents from one of our many app integrations such as Evernote, Google Drive, Box, Dropbox, or OneDrive. Now, import the PDF file from where it is saved on your device to add the signature. Why should you login? Because we can save your custom settings and keep your signature embedded and secure. If you don’t have an account yet, sign up for free. If you are using our mobile app for the first time, you can download it from the app store.Įnter your email address and password to log in. Take a look at our detailed guide below: Step 1: Log into Signeasy
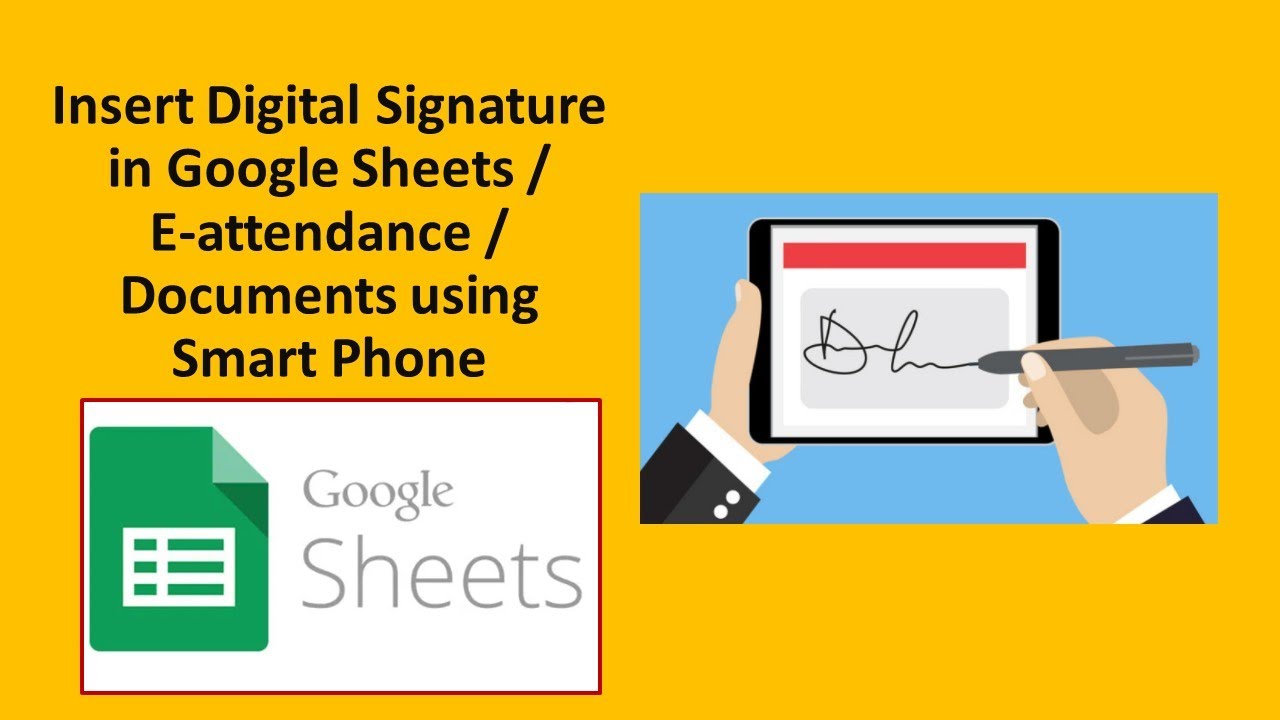
The desktop version of Acrobat DC also has the Fill & Sign tool. Once the form is complete, tap the Share button in the lower right corner to email. You just need to fill in this information once, and then you can use it on all future forms you complete with the Fill & Sign app.ĩ. Tap the Profile button at the bottom of the app to get pre-filled values such as your name and date. Use a stylus or your finger to sign in the signature field. Tap the Signature button at the bottom of the app to add your signature. Press and hold to select annotations such as checkmarks.ħ. Tap anywhere on the page to create a field. Use the Magic Wand tool to clean the image if necessary. At the bottom of the app, tap the Crop tool and use the guides to crop the image. Use the white button to take a picture, and then tap Use Photo and tap Done in the upper right corner.Ĥ.

Tap Select a form to fill out and choose Take a Picture from the menu.ģ.
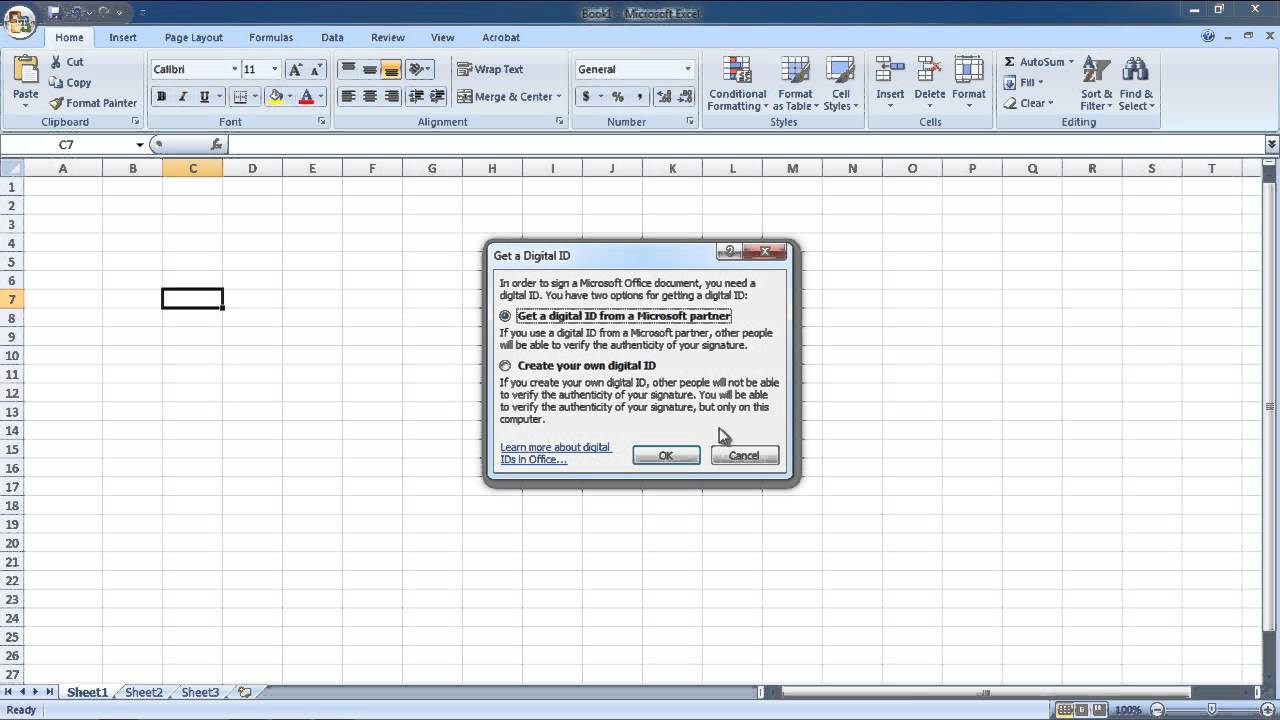
Tap to open the Adobe Fill & Sign DC mobile app.Ģ. It’s easy to fill and sign paper documents on mobile devices using the new fill and sign PDF online*.


 0 kommentar(er)
0 kommentar(er)
